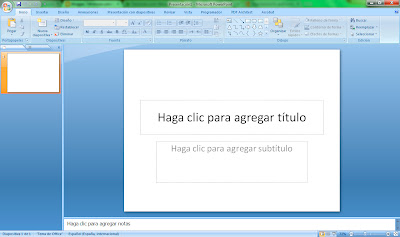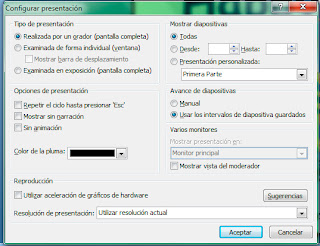como hacer esto en power point
Al ejecutar el programa nos aparece la ventana que se muestra en la imagen:
En la parte superior de la ventana encontramos la barra del título. En ella aparece el nombre del programa y el nombre del documento con el que se esté trabajando. En el extremo derecho de esta barra encontramos los iconos:Minimizar-Maximizar/Restaurar-Cerrar.
En powerpoint encontramos nueve diseños de diapositiva creados aunque podemos crear diseños personalizados.
Accedemos a ellos desde la cinta de opciones inicio:
Para ello debemos de elegir un diseño de diapositiva adecuado y, hacer clic sobre el contenedor (cuadro de texto) en el que queramos agregar texto.
- Tipo de letra o fuente: cambia la forma del texto seleccionado.
- Tamaño de fuente: cambia el tamaño de la letra.
- Agrandar y encoger fuente: Aumenta o reduce el tamaño de la letra.
- Borrar formato: Borra el formato de la selección y deja el texto sin formato.
- Negrita: aplica el formato de negrita.
- Cursiva: aplica el formato de cursiva.
- Subrayado: Subraya el texto seleccionado. Podemos definir el tipo de linea y el color.
- Tachado: Traza una línea en medio del texto seleccionado.
- Sombra: Agrega un efecto de sombra al texto para resaltarlo.
- Espacio entre caracteres: Ajusta el espaciado entre las letras.
- Cambiar mayúsculas y minúsculas
- Color de fuente
- Ten presente las imágenes, el fondo de diapositiva y las propiedades de fuente y párrafo.
- Presta atención a las animaciones que puedas definir en el patrón.
- Observa el contenido de cada una de las 6 diapositivas: el texto, las imágenes, las formas, losgráficos y los SmartArt.
- Fíjate en los detalles e intenta que los objetos sean lo más similares posible a los mostrados.
- Tipo de presentación. Elegiremos la opción Examinada en exposición si queremos que la presentación de haga automática y repetidamente.
- Repetir el ciclo hasta presionar ESC. Si marcamos esta opción la presentación se mostrará una y otra vez.
- Mostrar diapositivas. Podemos elegir qué diapositivas se van a a mostrar en la presentación.
- Avance de diapositivas: manual o usando los intervalos de diapositiva guardados.
- Varios monitores. Esta opción es muy práctica si disponemos de varios monitores, puesto que en uno de ellos podemos mostrar la presentación y en el otro las notas del orador.